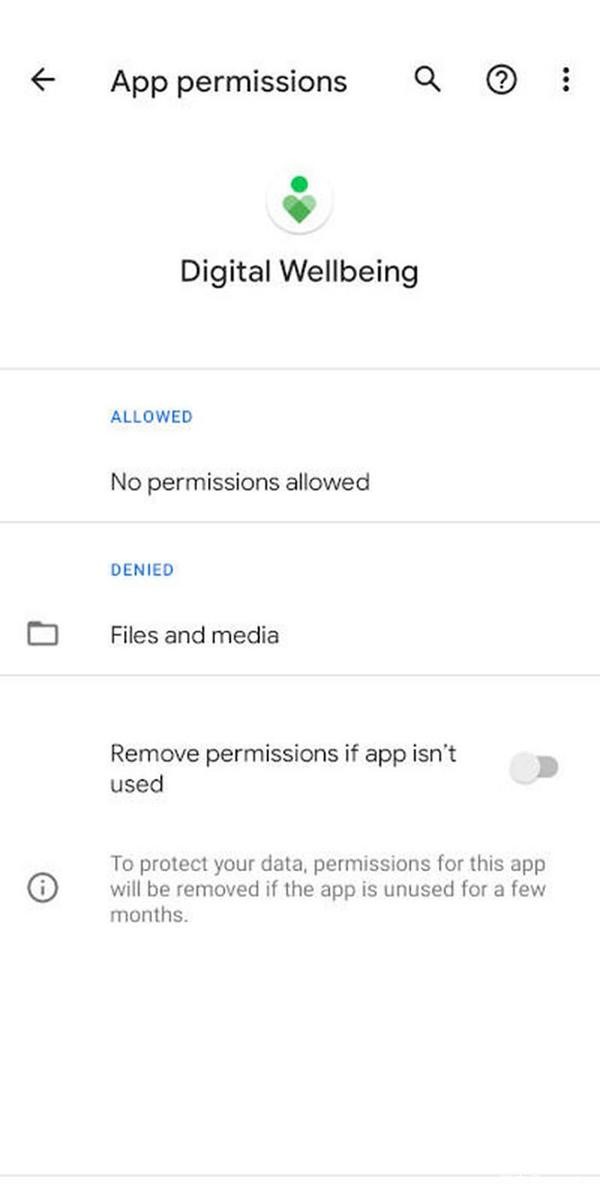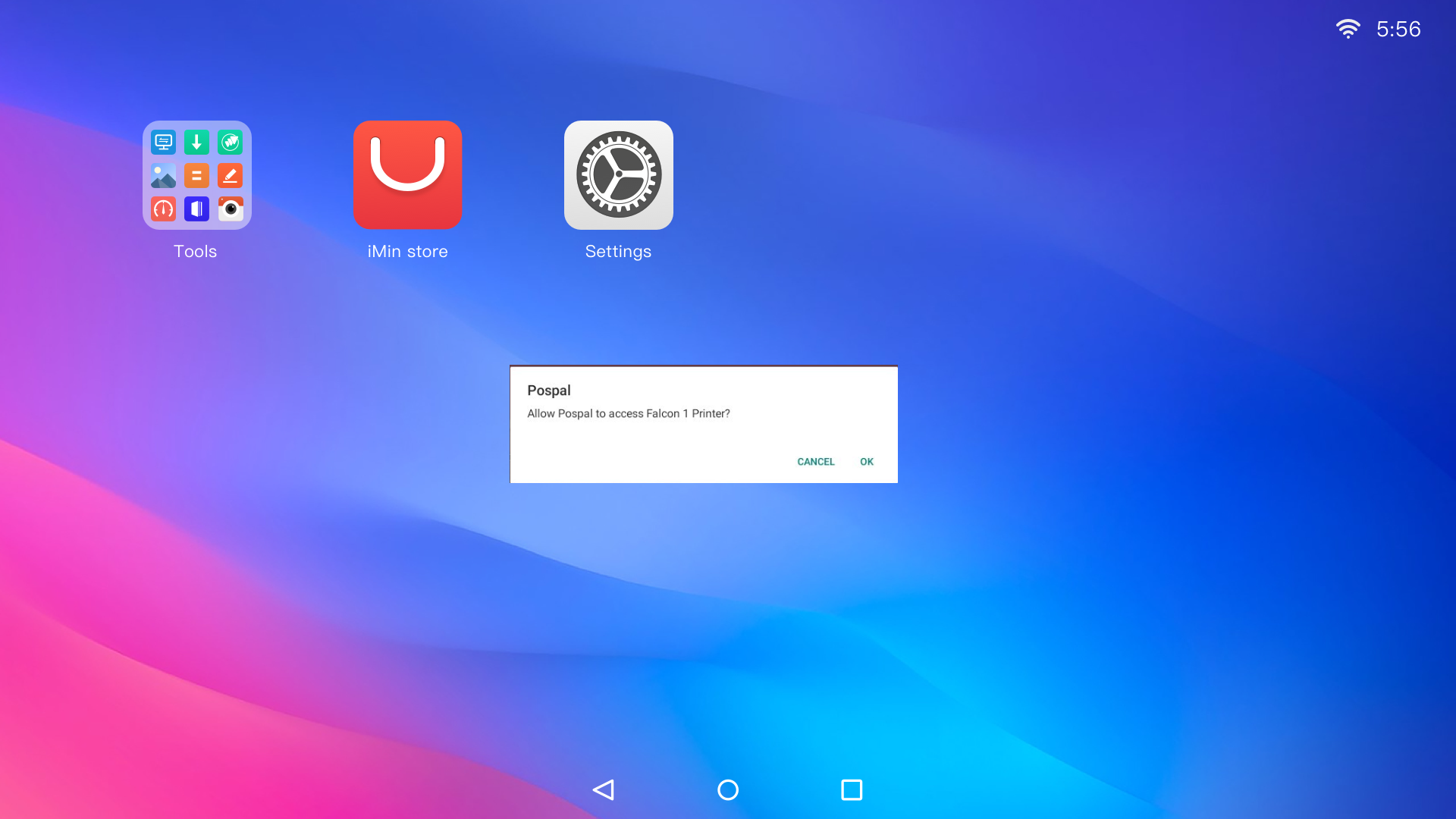Android11 permissions description
Single authorization
In Android 11, whenever an app requests permission with location information, the user-facing permissions dialog box includes this one-time only option. If the user selects this option in the dialog box, your app is granted temporary, one-time permissions.
When your app’s activity is visible, your app can continue to access the data.
If a user then moves your app to the background, your app’s access to the data is revoked after a short period of time.
If a foreground service is started while the activity is visible, and the user then takes the app to the background, the app can continue to access the data until the foreground service stops.
If a user doesn’t bring your app back to the foreground after it loses access to the data in question, or if the user revokes a one-time permission, your app’s process is terminated.
Block permissions
Android 11 introduces a new feature: if a user denies permissions twice, it will prevent apps from requesting permissions. After two denials of application permissions, users must manually grant permissions to the application if they want the application to function correctly.
Revoke unused application permissions
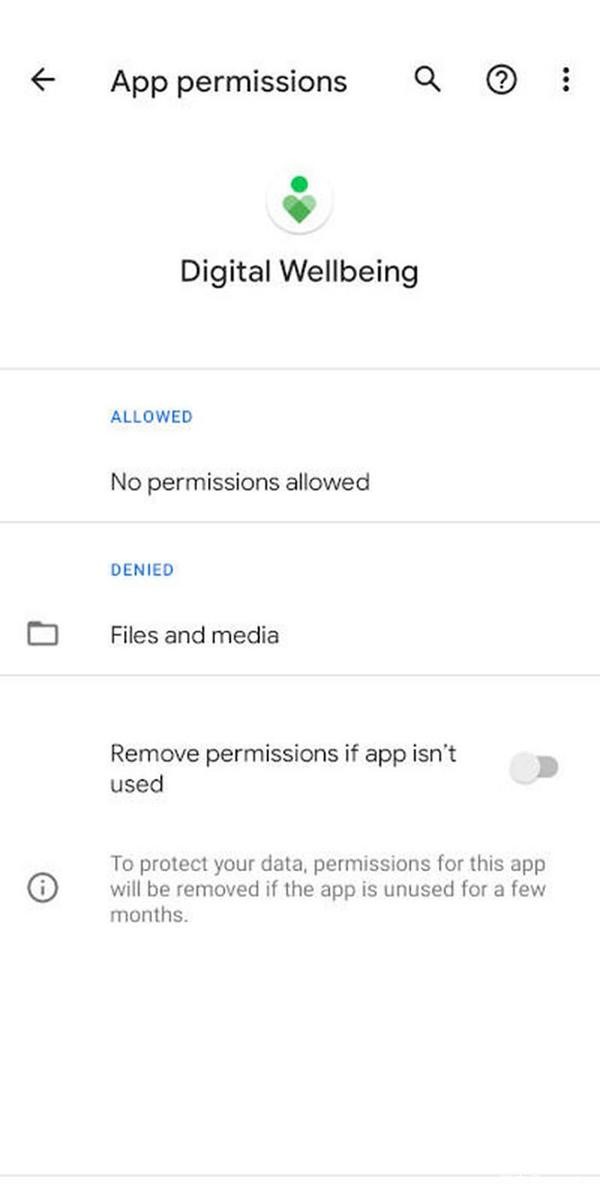
This is the last change to the permissions system. If you have an app that has been granted permissions but haven’t used the app for months, the permissions will be revoked and you can only manually re-enable it. This feature is available for each application (as shown below) and is not enabled by default, so you need to do it manually and enable it.
If you want auto-authorization without popping up the USB Permission dialog, iMin provides the following two solutions to solve what you want.
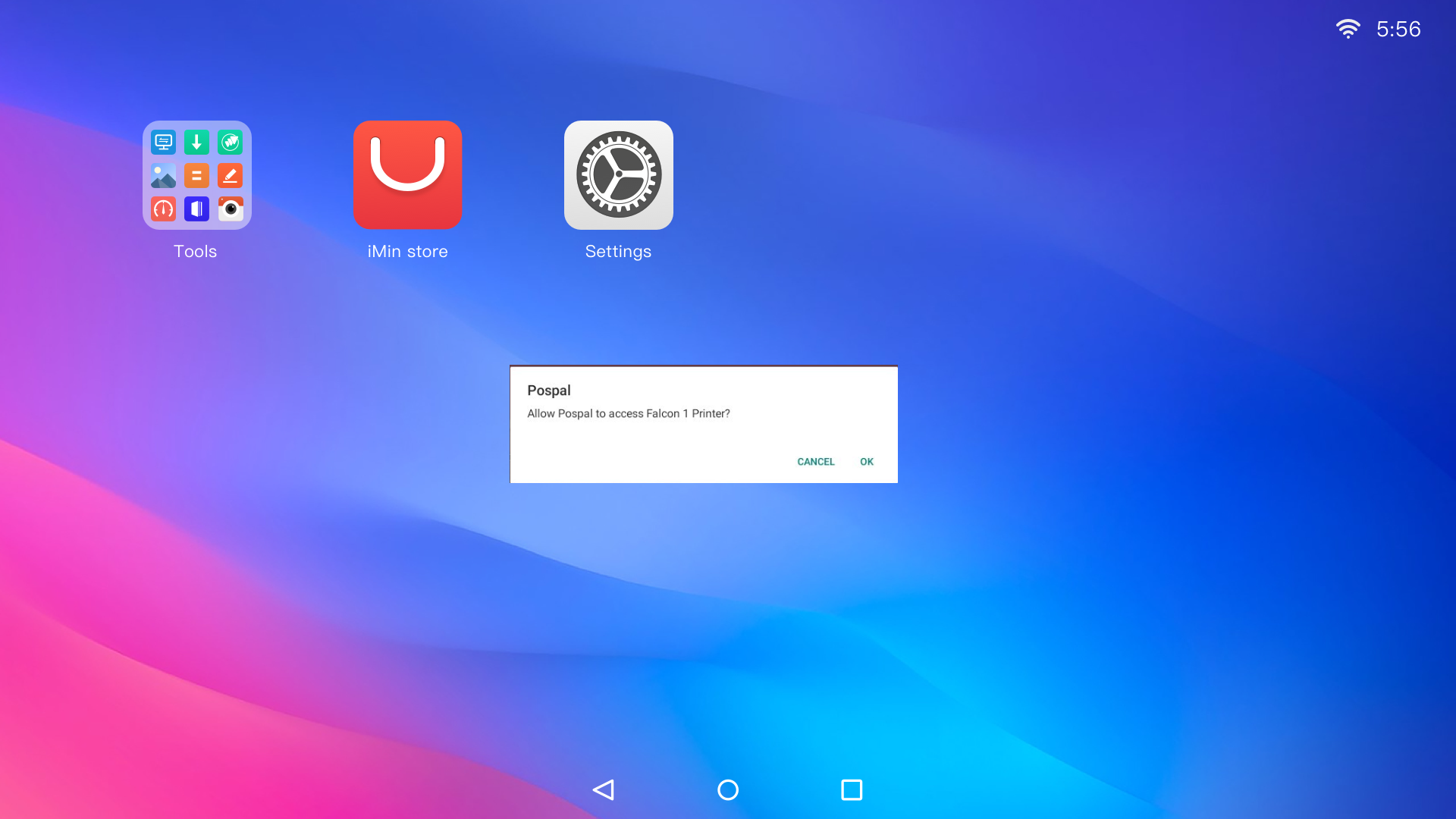
Solution option 1:
Functional supports on iMinKit platform. Partners can dynamically configure iMinKit to allow the specified application to use any USB peripheral as the default device, without requiring the user to confirm with a pop-up window (this solution does not require the customer’s software to modify the code, only rely on the networking to the device)
Dateline: Released on 8/25 (D4 RK3288 Android 11), other models will be upgraded accordingly
Solution option 2:
Android app USB permission application prompt window whitelist (that is, to control pop up interface of the permission dialog) Mainly divided into 3 interfaces: add application whitelist, delete application whitelist, clear whitelist
Note
Compatible with iMin Android 11 devices built-in printer series model (D1w,D2,D3,D4,M2 Max, D1, D1 Pro,S1,K1,K2) with the latest iMin OS version update (check your update in “Wireless Update” option)
Development environment
Suitable for Eclipse/Android Studio/tools that support Android application development
Instructions
Import the package that sets the system database: import android.provider.Settings;
Use the android standard method of setting the database (key/value)
1. Add the whitelist interface of the App
Function:void putString()
Remarks:
1Settings.System.putString(getContentResolver() , "imin_system_add" , "com.xxx.xx");
parameter:
imin_system_add –> add the key to add the App whitelist
com.xxx.xx –> represents the package name of the whitelisted App (the full App package name)
2. Delete the whitelist interface of the App
Function:void putString()
Remarks:
1Settings.System.putString(getContentResolver() , "imin_system_remove" , "com.xxx.xx");
parameter:
imin_system_remove –> represents the key to remove the App whitelist
com.xxx.xx –> represents the package name of the whitelisted App (the full App package name)
3. Clear whitelist interface
Function:void putString()
Remarks:
1Settings.System.putString(getContentResolver() , "imin_system_clear" , "clear");
parameter:
imin_system_clear –> indicates the key to clear the whitelist
clear –> means to clear all package names of whitelisted applications